취준생과 입시생을 위한
맞춤법 검사기 1탄
요즘 취업 시즌이라 신입 채용을 준비하는 취준생 분들이나 경력 채용을 준비하는 재직자 여러분들 모두 자소서를 많이 쓰실 것 같습니다. 아무래도 장문의 글을 쓰다 보면 맞춤법 문제가 생길 수 밖에는 없지요? 사실 지금 이 글을 쓰고 있는 저도 맞춤법을 신경 써 가며 글을 쓰고, 다 작성하고 나면 항상 맞춤법 검사를 하고 있습니다. 그래서 오늘은 자소서나 포스팅 글 작성 시에 유용하게 사용할 수 있는 맞춤법 검사기의 종류와 기능에 대해서 자세히 알아보도록 하겠습니다.
온라인에서 무료로 사용할 수 있는 맞춤법 검사기 종류는 상당히 많지만, 오늘은 그중에서 가장 간편하게 사용할 수 있는 포털 사이트의 검사기 2개(네이버, 다음)에 대해서 먼저 알아보고, 다음 시간에는 이어서 좀 더 다양한 기능이 있는 채용 사이트의 맞춤법 검사기 2개(잡코리아, 사람인)에 대해서 알아보도록 하겠습니다.
네이버와 다음 같은 포털 사이트에서 직접 제공하는 맞춤법 검사기로는 네이버 맞춤법 검사기와 다음 맞춤법 검사기가 대표적입니다. 먼저 네이버 맞춤법 검사기의 경우, 네이버를 실행시킨 후 검색창에 ‘맞춤법 검사기’를 입력하면 화면 상단에 다음과 같이 네이버 맞춤법 검사기가 바로 나옵니다.
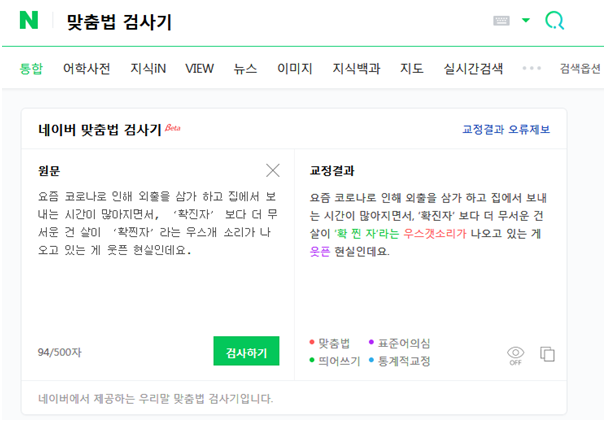
맞춤법 검사기 좌측 ‘원문’ 란에 맞춤법 검사를 원하는 문장을 복사해서 붙여 넣은 다음 초록색 박스 모양의 검사하기 버튼을 클릭하면 우측 창에 교정 결과가 나타나게 됩니다. 그리고 우측 하단에 보면 ‘맞춤법, 표준어 의심, 띄어쓰기, 띄어쓰기 통계적 교정통계적 교정’ 4가지 항목들을 색깔 별로 구분해서 어느 곳이 왜 잘못되었는지를 알려줍니다. 그리고 그 옆에 OFF라고 적혀 있는 눈동자 모양의 아이콘을 클릭하시면 OFF가 ON으로 바뀌면서 색깔이 글꼴(굵게, 밑줄, 기울임 꼴)로 구분되어 보이게 됩니다. 마지막으로 눈동자 모양 옆의 문서 모양 아이콘을 클릭하면 교정 결과를 바로 복사할 수가 있습니다. 이처럼 아주 간편하게 맞춤법 검사를 할 수가 있지만, 글자 수가 500자로 제한되어 있다는 게 조금 아쉬운 점인 것 같습니다.
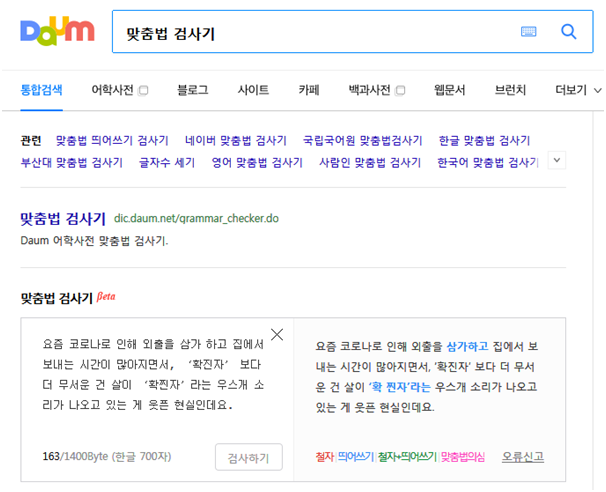
두 번째로, 다음에서 제공하는 다음 맞춤법 검사기에 대해서 알아보겠습니다. 다음 맞춤법 검사기도 사용방법은 네이버와 동일합니다. 다음 홈페이지를 실행하신 후 ‘맞춤법 검사기’라고 입력하시면 상단에 검사기가 나타나게 됩니다. 참고로, 네이버에서는 ‘다음 맞춤법 검사기’라고 입력하면 링크를 통해 전용 창으로 연결됩니다. 다음 맞춤법 검사기도 네이버와 마찬가지로 좌측 입력란에 맞춤법 검사를 원하는 문장을 복사해서 붙여 넣은 후 좌측 하단의 검사하기 버튼을 누르면 우측에 검사 결과가 나타나게 됩니다. 다음의 교정 항목은 ‘철자, 띄어쓰기, 철자+띄어쓰기, 맞춤법 의심’ 이렇게 4가지이며, 색깔로 구분하는 것 또한 네이버와 유사합니다. 대신 다음 맞춤법 검사기는 교정 결과를 복사하는 기능은 별도로 없어서 결과를 직접 드래그해서 복사해야 하는 번거로움이 있습니다. 하지만 700자까지 한 번에 검사가 가능하기 때문에 500자인 네이버에 비해서 한 번에 더 많은 글자를 검사할 수 있다는 장점이 있네요. 그리고 동일한 문장으로 테스트해본 결과 네이버와 다음의 교정 결과가 조금 차이가 나는 걸 알 수가 있는데요. 이렇게 되면 사실 사용자 입장에서는 뭐가 맞는지 알 수가 없겠지요. ㅠㅠ 그래서 추가로 ‘국립국어원 맞춤법 검사기’ 등 다른 검사기로 몇 가지 테스트를 해 본 결과, 네이버와 다음 검색기 모두 완벽하지는 않지만 상대적으로 네이버 맞춤법 검사기가 좀 더 정확한 것으로 판단됩니다. 하지만 이것도 경우에 따라서 달라질 수 있으니, 자소서 등 중요한 문서의 경우에는 다음 시간에 소개드릴 채용사이트의 검사기를 포함해서 반드시 2가지 이상의 맞춤법 검사기로 크로스 체크해 보시기를 추천드립니다.
그럼 다음 시간에는 이어서 대표적인 채용사이트인 잡코리아와 사람인에서 제공하는 맞춤법 검사기에 대해서 자세히 알아보도록 하겠습니다. 감사합니다.
'잠만보' 카테고리의 다른 글
| 취준생과 입시생을 위한 맞춤법 검사기 2탄 (0) | 2020.12.20 |
|---|---|
| 야구 덕후 아재가 알아본 2021프로야구FA (0) | 2020.12.19 |
| 야구 덕후 아재가 알아본 2020 프로야구 순위 (0) | 2020.12.17 |
| 직장인 아재에 필요한 영어 번역기 (0) | 2020.12.17 |
| 마블 덕후가 어벤져스 시리즈 순서 정확히 알려드릴께요. (0) | 2020.12.16 |




댓글